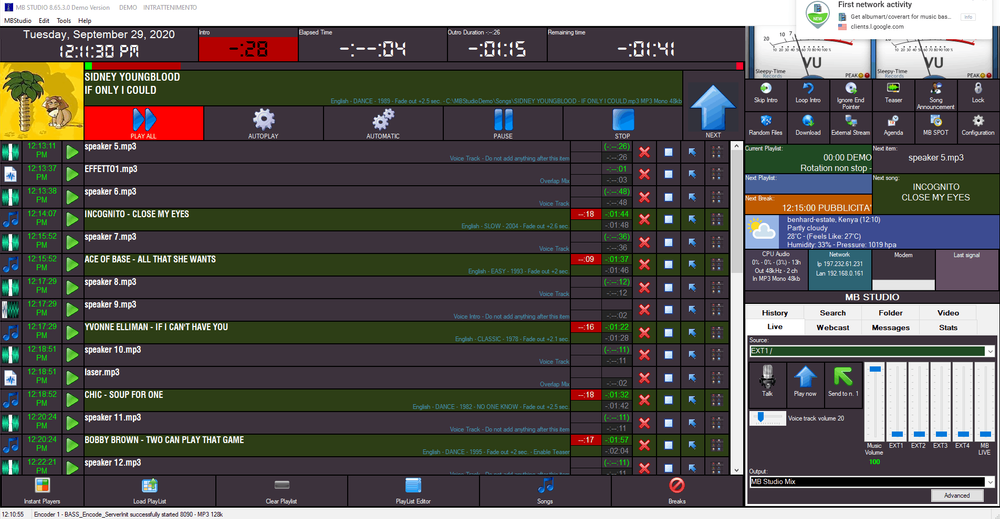Made in Italy with love, MB Studio is a fully-featured radio automation software. It has all you need to broadcast your internet radio. Neatly organized, light, and simple to use, you'll fall in love with it too. Here is all you need to set it up with your broadcasting server.
Software information
Platform: Windows
License: Paid with DEMO Version
Server type: Shoutcast, Icecast & Internal Server
Download Page: https://www.mbradio.it/en/download-en
About
Are you interested in the powerful features of MB Studio? Well, get the demo version to try it out. It comes with a premade template of songs, teasers, and announcements that showcase the capabilities of the program.
The limitation is that you can use AUTOPLAY with a maximum amount of 100 songs allowed. Once the time comes to purchase the software, you can except to pay199€ for MB Studio Home and 700€.
What We Love About MB Studio
MB Studio stands out for its automation functions. But there are other features we love about the program, including:
- The ability to rebroadcast an external stream from a Shoutcast or Icecast server.
- View live listeners directly in the program
- RSS Reader for the latest news updates
- Integrated CD Ripper.
- Automatic liners, time announcements, and downloads from the interent.
- Built-in audio recorder to record voice tracks.
- Announcements of song titles or weather updates using computer generated speech voices.
- Custom rules for music selection,
- Teaser support
- And more.
How to Setup MB Studio with Your Broadcasting Server
1. How to install MB Studio
Installing MB Studio is quite easy. Just download the setup file from their official website. You will not need to install any external databases making the installation process quick.
2. MB Studio Encoder Setup
MB STUDIO comes with an integrated encoder. Alternatively, you can choose to use their standalone encoder, MB RECASTER.
You can configure multiple encoders or even recast an external stream. Here are the steps to set it up:
- Launch MB Studio if you don't have it running yet.
- Select MBStudio from the main menu > Configuration
- Select Webcast and locate the encoder settings.
- Select Encoder 2, and you'll need your server settings provided by your hosting provider.
Entering the server settings may seem confusing since there are no input fields for the port, username, etc. But worry not? Here is the correct way to do it:
Shoutcast Format
ShoutCast 2: Address: (semi-colon) Port, (comma)SID for instance 11023.cloudrad.io:9112,1
Icecast Format
Icecast 2: The format is Address:Port/Mountpoint . For the password, if you hosting platform provides the username, you'll need to enter it as per this format:
username:password
Here is an example: 11023.cloudrad.io:9112/live
dj_user:xwm0u7pes
For radios hosted on Cloudradio, you'll find your server or connection details on the radio dashboard.
If you don't have a radio hosting service, you can easily create Shoutcast or Icecast servers on our radio console.
3. Broadcasting with MB Studio - Additional Tutorials
MB Studio has a lot to offer, more than we can cover in the scope of this article. Since the software has been around for a while now, there are many sources of information.
- Official MB Studio Guide ( https://www.mbradio.it/en/89-mb-studio/mb-studio-guide)
- Video Tutorial (https://www.mbradio.it/en/forum/3-mb-studio/78402-video-tutorial-come-sfruttare-al-massimo-il-campo-genere-delle-canzoni)
Need an alternative to MB Studio? Explore over 20 radio automation, DJ, and encoder programs on our broadcast software guide.